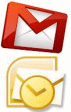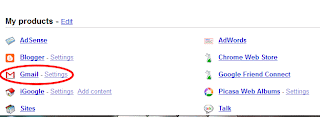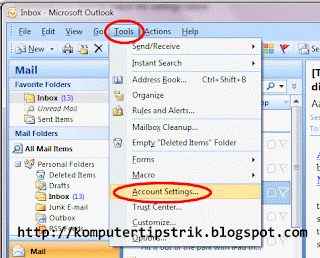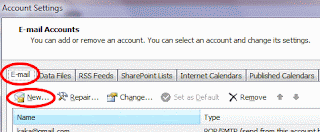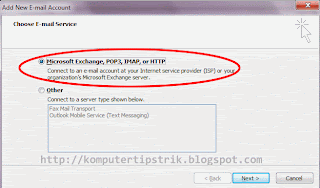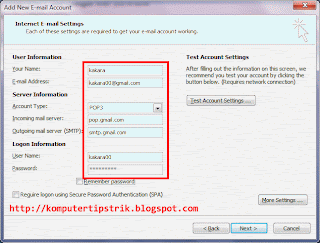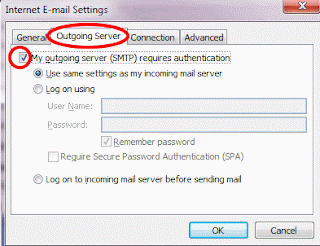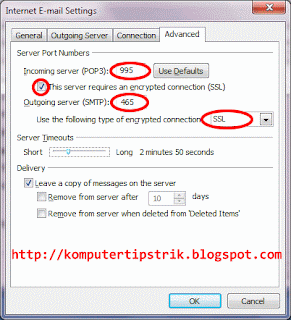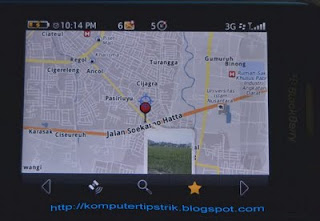Sebuah Pivot Table sangat berguna untuk menyimpulkan, menganalisa, mengeksplorasi dan menyajikan data yang mudah dibaca dan dimengerti.
Apa itu Pivot Table ?
Pivot Table adalah fitur dari Microsoft Excel yang sangat memudahkan dalam merangkum sejumlah besar data. Biasanya Pivot Table digunakan untuk menganalisa data numerik secara rinci, dari sini anda akan mendapatkan jawaban dari pertanyaan-pertanyaan yang biasanya tidak terduga dari data anda.
Biasanya Pivot Table digunakan untuk:
- Melakukan Query sejumlah besar data dengan cara yang mudah.
- Proses Kalkulasi subtotal dan menjumlahkan data numerik, meringkas data dengan sebuah kategori dan subkategori, serta membuat perhitungan dengan formula dan rumusan yang anda buat sendiri.
- Memperluas dan mempersempit tingkatan tampilan data yang berguna untuk fokus terhadap apa yang ingin anda cari, dan menampilkan secara detil dari ringkasan data (yang menjadi titik fokus perhatian anda)
- Melihat data dari dimensi yang anda inginkan.
Bagaimana Cara membuat Pivot Table?
Oke, supaya lebih jelas, mari kita coba dengan praktek, File untuk latihan bisa anda download disini
Katakanlah saya memiliki data penjualan sebagai berikut:

Bisa saja data penjualan saya terdiri dari 10000 baris, wow.. ini akan memakan waktu ketika saya harus melakukan rekap penjualan saya, tapi untunglah di Microsoft Excel tersedia tools yang sangat membantu pekerjaan saya ini.
Ok kita lanjut, mari kita lakukan seleksi data yang ingin kita buat pivot table-nya.

Kemudian kita Click Tab Insert, Kemudian Click Button Pivot-table yang terletak pada posisi paling kiri.

Setelah ini, anda akan dihadapkan pada windows baru yang mengkonfirmasi area seleksi data yang akan di buat pivot table-nya.

untuk saat ini, anda cukup mengklik tombol OK, kemudian worksheet baru akan muncul. Di dalam worksheet baru ini akan berisi pivot table yang siap kita gunakan.

nah sekarang, coba anda drag field “kategori” ke dalam kotak “row labels” yang ada di bawahnya. anda akan melihat pivot table sudah berisi ringkasan dari kategori produk anda, tidak ada yang dobel kan? 🙂

setelah itu coba anda lakukan hal yang sama terhadap field “NAMA BARANG”, drag field tersebut ke kotak “Row Labels”, dan anda akan mendapati pivot table anda akan berubah, pivot table sekarang berisi Nama Barang yang terkait dengan kategorinya

Ok sekarang kita dapat melihat Pivot Table kita menjadi semakin lengkap, tapi ini belum memberikan informasi apapun, mari kita lengkapi dengan mendrag field “Terjual” ke kotak “Value”

Dan lihatlah, Pivot Table semakin memberikan Informasi yang jelas, disin kita dapat melihat total terjual dari Kategori Produk “Bergo Belah Pinggir Payet” adalah 340 pcs, terdiri dari produk B. Adora Albina yang terjual 113 pcs, produk B. Adora Amalia yang terjual sebanyak 34 pcs, dan seterusnya. Sangat mudah bukan?
tapi uupss.. masih ada yang kurang, saya ingin tahu berapa omset saya dari masing-masing produk dan masing-masing kategori.
okay.. mari kita drag field “Total” ke kotak “Values” yang ada di bawahnya, dan.. sim salabim.. pivot table memberikan informasi yang jelas dan terstruktur mengenai produk dagangan saya.

Ok, Pivot table sudah jadi, dan memberikan informasi yang akurat tanpa perlu bersusah payah melakukannya secara manual 🙂 Amazing bukan? menyelesaikan sebuah laporan dengan waktu kurang dari 5 menit.
Thanks To Microsoft Excel :).
Sumber: http://mugi.or.id/blogs/luki/archive/2010/05/08/pivot-table-pada-microsoft-excel.aspx